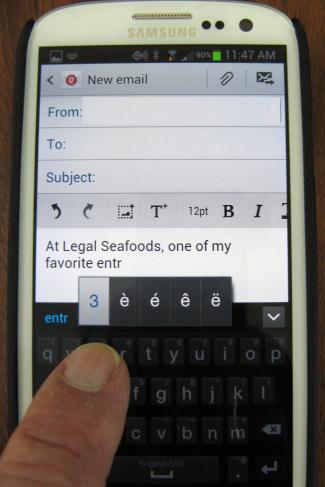This page isn't about speaking a foreign language with an accent. Rather, it discusses how to type accented characters such as é and ô, plus other special characters needed in French, Spanish, or German (Italian has no special characters, other than accented vowels). Note that the information here applies to Microsoft Windows systems only. Sorry, I don't know anything about Apple computers. The characters that can be entered following these methods are: Here's how you can enter them into a computer: The following will work in pretty much any context: Hold down either "Alt" key, and while holding it down, type the three-digit code shown in the table below on the numeric keypad, and then release the "Alt" key. It is important to use the numeric keypad, not the numbers in the top row above the letter keys. Unfortunately, this may be impossible on a laptop computer that doesn't have a numeric keypad.
Step 1: While holding down <Ctrl>, type the key corresponding to the desired diacritical (accent) mark. If the needed key is a <Shift> character (on the upper part of the keycap), you need to hold both <Ctrl> and <Shift>. As long as you are holding the <Ctrl> key while you type the below, this step will not display anything.
<Ctrl-`> grave accent, key at upper-left under tilde (~)
Step 2: Release all the above keys, and type the character to go under the diacritical mark (or over it, in the case of the cedilla). The character will be displayed along with the diacritical mark typed in Step 1. Note: Accent marks can only be put over vowels; a cedilla can only go under a c or a C. This is considered to be the ligature "ss", so it's done in two steps, like the accents: Step 1: Type <Ctrl-&> = <Ctrl-Shift-7> Step 2: Release all the above keys, and type an s. <Alt-Ctrl-?> = <Alt-Ctrl-Shift-/> gives ¿ <Alt-Ctrl-!> = <Alt-Ctrl-Shift-1> gives ¡ Note the above require holding down three "modifier" keys at once, while hitting a fourth key! The above methods work in Word 97 and above. For more information in Word, search Word "Help" for "international characters", and click on "Keyboard shortcuts for international characters" .
The method is illustrated on the left on my Samsung Galaxy S III (you can click on the photo to enlarge it, and then return with your browser's "Back" button). I'm shown in the middle of typing a sentence that begins, "At Legal Seafoods, one of my favorite entrées is ...", and I'm up to the accented é in the word "entrées". How do I enter it? It's hard to see it in the picture (even in the enlarged version), but each of the keys has a second small, gray character on it. For example, the top row with the classic keyboard layout "qwertyuiop" also carries the numerals "1234567890", respectively. If I briefly tap the "t" key, a "t" will be entered. But if I tap and hold the "t" key, after about a second, a small box will appear over it containing the character "5". If I then release the key, a "5" will be entered, instead of a "t". Before I figured this out, if I needed to enter a punctuation character such as a comma, I would do a symbol-shift, type the comma, and then do an alphabetic-shift. But having learned the above trick, I'm now more apt to press and hold the "n" key, wait for the comma to appear, and then release the key. It's simpler. But the box that appears doesn't always contain only a single character. The photo above shows what I get when I press and hold the "e" key (you can't see it under my finger). I get a box displaying five possibilities: 3, è, é, ê, and ë. The "3" is still the highlighted selection, and it's what you will get if you just pull back your finger. But if you slide your finger up into the box, and over to one of the other selections, you can choose something else. In particular, in the case shown, I need to choose the "é". And there you have it. The "a" and the "o" keys actually provide eight choices. For "a", these are !, à, á, â, ã, ä, å, and æ - try it yourself for "o". The same method is used to enter accented characters in the Apple iPhone (I suspect that's where the Android designers stole the idea). Now you have no excuse to not get it right.   |